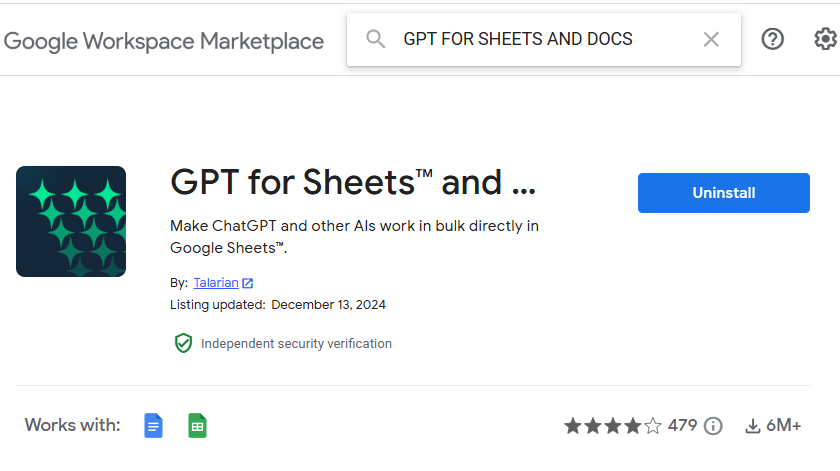-
Changing your Roku screensaver is easy! Here’s how to do it in a few simple steps:
1. Access the Settings menu:
- Press the Home button on your Roku remote.
- Scroll up or down and select Settings.
2. Navigate to the Theme options:
- Select Theme to open the Theme menu.
3. Choose Screensavers:
- Select Screensavers to access the screensaver options.
4. Explore and select your desired screensaver:
- You’ll see two sections:
- My screensavers: These are screensavers already installed on your Roku device.
- Available screensavers: Browse and download new screensavers from the Roku store.
- Highlight a screensaver and press OK to see more details and a preview.
5. Set your new screensaver (optional):
- If the screensaver is already installed, select Set as screensaver to activate it.
- If it’s a new screensaver, choose Download to add it to your device.
6. Adjust wait time (optional):
- Back in the Screensavers menu, select Screensaver wait time.
- Choose how long you want your Roku to wait before activating the screensaver, or even disable it entirely.
Method 1: Dive into the Settings:
- Press Home and navigate to Settings.
- Select Theme, then Screensavers.
- Explore My screensavers for pre-installed options or browse Available screensavers to discover new ones.
- Preview your favorites and simply select Set as screensaver for the chosen one.
- (Optional) Adjust the Screensaver wait time to control how long your Roku waits before switching.
Method 2: The Roku Mobile App:
- Download the Roku app on your smartphone or tablet.
- Ensure your device and Roku are connected to the same Wi-Fi network.
- Open the app, select your Roku, and navigate to Settings.
- Access Theme and then Screensavers.
- Browse and select your desired screensaver, and it’ll automatically download and activate on your Roku!
Here are some additional tips:
- Some screensavers may offer customization options. Look for a Change screensaver settings option after selecting the screensaver.
- If you encounter any issues, visit the Roku Support page for more detailed instructions and troubleshooting steps: https://support.roku.com/article/212015418
How to Change Roku Screensaver