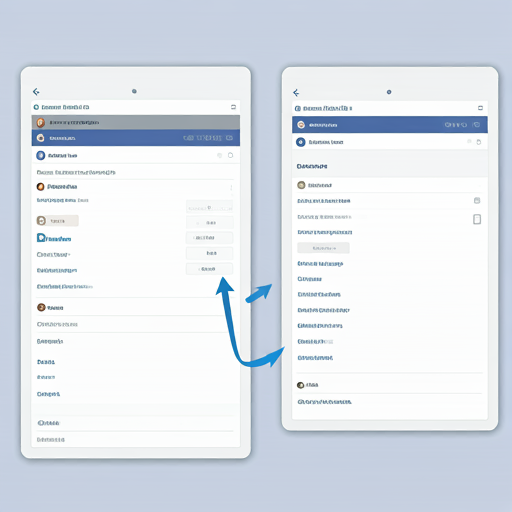Download & Install Android KitKat on Windows PC, Laptops as Dual Boot
Android mobile operating system is an open source system software available for various smartphone and tablet devices. But now Android can also be installed oncomputers and laptops running Windows operating systems i.e. Windows 8.1, 8, 7, Vista, XP etc. with multi-dual boots capability. Below you find method, guide andtutorial on How to Download and Install Android 4.4 KitKat on Your Windows PC and Laptops as Dual Boot.

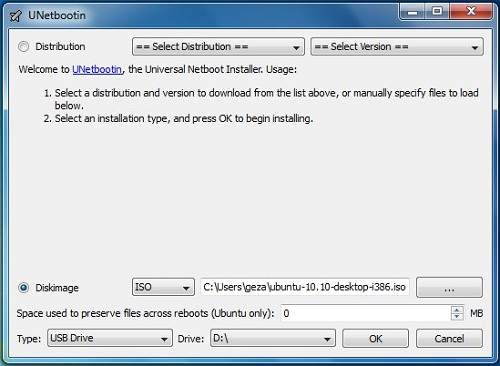

Users can also multi Dual Boot Android with Windows on PC and Laptopspowered by x86 (32-bit) computer architecture hardware. Users are required toDownload Android x86 ISO File for Windows and can install it via bootable USB flash drive or bootable CD/DVD. We are providing full tutorial and guide on How to Install Android on Windows PC and Laptops below.
Supported Android x86 ISO Files for Windows:
- Android Froyo – v2.2 to v2.2.3
- Android Gingerbread – v2.3 to v2.3.7
- Android Honeycomb – v3.0 to v3.2.6
- Android Ice Cream Sandwich – v4.0 to v4.0.4
- Android Jelly Bean – v4.2 to v4.3
- Android KitKat – v4.4.2
Supported Windows OS for Android x86 ISO Installation:
- Windows 8.1
- Windows 8
- Windows 7
- Windows Vista
- Windows XP
Prerequisites Downloads and Instructions for Android x86 ISO Installation:
- Download Android x86 ISO Files (Select most appropriate version)
- Download UNetbootin Tool to create bootable USB thumb drive (Link 2)
- 1 USB Flash Drive or Bootable CD/DVD
- 10GB Free Hard Disk Space for Android KitKat v4.4.2
- 8GB Free Hard Disk Space for Android Jelly Bean v4.2 to v4.3
- 2GB Free Hard Disk Space for Android Froyo to ICS
How to Install Android on Windows PC and Laptops as Dual Boot
Step 1: First, You need to Download the appropriate version of Android-x86 ISO and UNetbootin Tool on your PC / Laptop.
Step 2: Now, By using UNetbootin Tool, Make a bootable USB flash drive and the ISO image file that you downloaded from above links. Simply click on the Diskimage button as shown in the following image and point it towards the ISO you downloaded in Step 1.
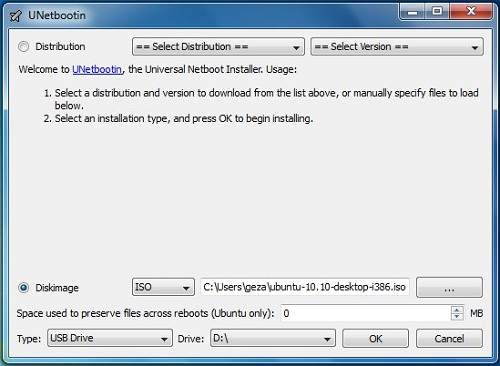
Step 3: After that, Restart your PC / Laptop via USB flash drive as the source. (Make USB to boot first and before CD/DVD ROM under your system’s BIOS settings)
Step 4: Now, When the menu appears, just select Install Android x86 to hard disk.
Step 5: Select your appropriate hard disk partition to install Android x86 i.e. C: or D: or you can install on any new partition.
Step 6: Now, You will get a few prompts messages pertaining to installation of GRUB Bootloader. Make sure to allow it.
Step 7: Now, another prompt message will ask you to make system /r/w. Hit Yes on this as well, especially if you’d like to modify your Android x86 installation later.
Step 8: After that, If you’re installing ICS or earlier Android firmwares, you will get another prompt to install virtual SD card. Use 1800 MB for space, as that’s the maximum supported.
Step 9: Now, You can Restart your Windows PC / Laptops. After Reboot, You can select to either boot to Android or Windows. Voilah! You’re done. Congratulations!!
Note: For any troubleshooting and help, Click here.